✅ 작업스케줄러를 이용하여 정해진 시간에 프로젝트(로봇)을 동작시켜 보자. 이 방법은 UiPath의 기능을 이용하지 않고 윈도우즈의 기능을 이용하는 방법이다. 차후에 UiPath에서 정해진 시간에 동작하는 방법에 대해 다루도록 하겠다.
1) 윈도우즈 검색창에 ‘작업 스케줄러’라고 검색한 후 클릭하여 실행하면 다음과 같은 창이 나타난다.

2) 오른쪽 창에 ‘작업 만들기’를 클릭한다.
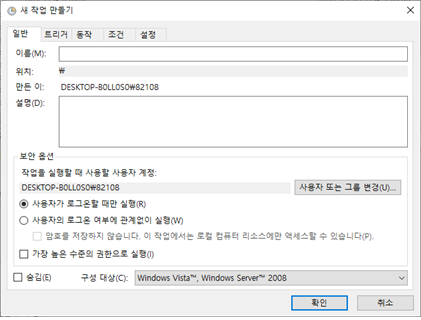
- 트리거는 등록해놓을 작업을 어느 날짜와 시간에 동작하게 할지 설정하는 탭
- 동작은 그 일시에 어떤 작업을 실행시킬지에 대한 탭
- 일반/조건/설정탭에서는 동작시키려는 '작업'에 대한 권한 조정 등 세부 조정
- 일반의 이름에는 “email”이라고 입력해 본다.
트리거를 들어가보자.
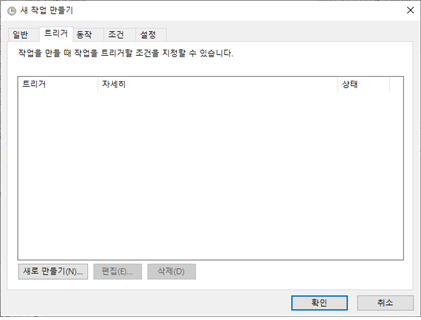
하단 왼쪽의 새로만들기 버튼을 클릭한다.
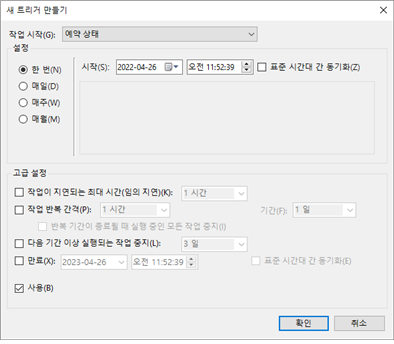
설정에서 한번, 매일, 매주, 매월을 선택할 수 있으나 여기에서는 한번만 동작되도록 한다. 특정 일에만 동작되도록 할 수도 있다.
다음은 작업을 등록해보자.
[동작]탭에 들어간다.
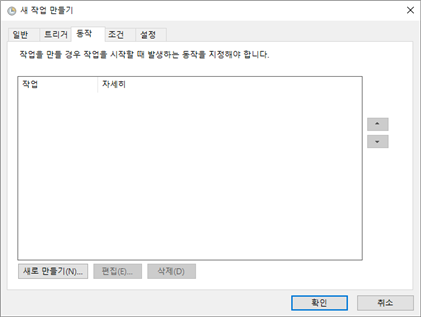
왼쪽 하단의 새로만들기 버튼을 클릭한다.
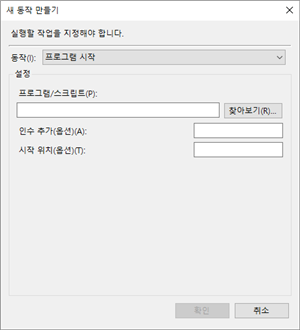
[동작] 이라는 설정 옆에 "프로그램 시작"이 드롭다운 형식으로 있는데, 설정해둔 작업을 시작한다는 의미이다.
중간에 보면, [프로그램/스크립트(p)]라는 설정이 있는데, 보니까 파일을 등록하라고 한다.
2가지 방법(.bat 파일 등록, Robot.exe 실행파일 등록 후 Main 파일 인수 설정)
1) .bat 파일을 이용하는 방법
.bat 파일이란 명령 인터프리터에서 실행되게끔 코딩되어있는 파일로 메모장 같은 텍스트 에디터로 작성하고 .bat 확장자로 저장한 후 동작 탭의 프로그램/스크립트(P):에서 찾아보기를 눌러 .bat 파일을 선택하면 된다.
| C:\Users\82108\AppData\Local\Programs\UiPath\Studio\UiRobot.exe execute --file C:\UiPath\email\Main.xaml |
일단 붙여넣고 수정할 부분만 수정하자.
2) Robot.exe 실행파일 등록 후 Main 파일 인수 설정하는 방법
이 방법은, UiPath Robot.exe 실행 파일을 등록하여 패키지로 추출한 Main 파일이나 Package를 인수로 설정하여 동작시키는 방법이다.

프로그램 경로를 알기 위해서는 명령 프롬프트창(검색-cmd)에서 다음과 같이 입력하면 알려준다.
C:\>dir /s /b | find /i "uirobot.exe"
주로 C:\Users\82108\AppData\Local\Programs\UiPath\Studio\UiRobot.exe 처럼 알려준다.
동작 속성의 프로그램/스크립트(P)에 한꺼번에 아래와 같이 입력하면 인수가 포함되어 있다고 하면서 인수 추가(옵션)(A):에 자동으로 분할 입력된다.
C:\Users\82108\AppData\Local\Programs\UiPath\Studio\UiRobot.exe execute --file C:\UiPath\email\Main.xaml
큰따옴표는 필요없으며 인수 추가부분에는 execute --file이후에 해당 프로그램(로봇)의 Main.xaml의 경로를 기술하면 된다.
참고) 이 버전 사용후에 위와 같이 xaml 파일을 사용하는 경우에 bat 파일이 cmd 창만 열리고 그 이후에는 응답이 없다.
해결 방법은 패키지 파일을 직접 실행 시키는 것인데 UiPath 에서는 게시를 통해 프로젝트를 패키지로 발행할수가 있고, 이때 본인의 로컬 PC에서 주소를 지정하여 저장하면 .nupkg 의 패키지 파일을 만들 수 있다.
그 후에 위와 동일한 방법으로 -file 후에 .nupkg 의 경로를 입력하고 동일하게 저장을 하면 된다.
즉, C:\Users\82108\AppData\Local\Programs\UiPath\Studio\UiRobot.exe execute --file C:\UiPath\email\email.1.0.1.nupkg와 유사할 것이다.
'RPA > UiPath 강좌' 카테고리의 다른 글
| [UiPath-012] 나라장터 입찰목록 가져오기 (1) | 2023.04.16 |
|---|---|
| [UiPath-011] 베스트셀러 수집하기 (0) | 2023.04.16 |
| [UiPath-009] e메일 발송하기 (0) | 2023.04.09 |
| [UiPath-008] 제어문(조건문, 반복문) (0) | 2023.04.02 |
| [UiPath-007] PDF(Portable Document Format) 다루기 (0) | 2023.04.02 |



댓글