✅ e메일을 보내는 프로젝트를 작성해보자. 다음 강좌는 정해진 시간에 프로젝트를 동작시키는 강좌를 진행할 예정인데 정해진 시간에 e메일을 보낼 수 있다면 아주 유용하지 않을까 생각된다.
1) 프로세스 만들기
- 앞 부분 생략하니 이전 강의를 참조한다.
2) Send SMTP Mail Message를 선택
- 액티비티 검색부분에 mail이라고 입력하여 검색한 후 SMTP의 Send SMTP Mail Message를 선택하여 Sequence 창에 이동시킨다.
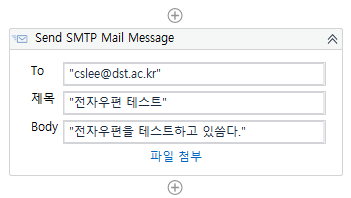
- Send SMTP Mail Message는 이메일을 발송할 때 사용하며 어떤 email 서버(네이버메일, 구글메일 등)를 사용하느냐에 따라 내용이 달라질 수 있다.
3) To, 제목, Body입력
- 위의 이미지에 있는 것 처럼 To는 받는 사람 이메일 주소를 입력함, To에 변수를 사용할 수도 있는데 이렇게 하면 변수의 내용을 바꿔가며 반복하여 여러 명에게 보낼 수도 있음(제목과 Body에도 변수를 이용할 수 있음)
4) 파일첨부
- 클릭 후 인수만들기 클릭하고 값에 이미지 파일이나 문서파일을 입력하면 됨(예를 들어, "전자우편.hwp")
- 기본적인 내용을 입력했음에도 불구하고 경고창이 표시된다. 자신의 이메일서버를 통해 전송되는 것이므로 속성의 로그온에 자신이 사용하는 메일 주소와 비밀번호를 입력하자.(비밀번호는 하단의 Get Password를 통해 사용할 수 있도록 하자.)
5) 속성의 로그온
- 자신의 Email주소와 비밀번호를 입력해야 한다.(내 이메일로 접속해야 상대방에게 보낼 수 있으니까...)
6) 속성의 호스트
- Port는 네이버의 경우 465, Server는 “smtp.naver.com”을 입력한다.
- 서버마다 Port번호와 서버가 다르므로 확인하거나 잘 찾아야 한다.
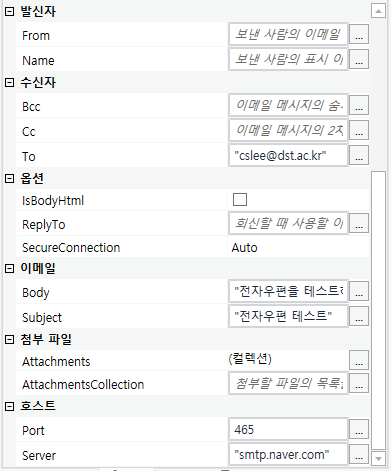
7) 동작 여부를 확인함
8) 비밀번호 보호
- 자기 메일의 비밀번호가 노출되므로 Get Password 액티비티를 사용하여야 한다.
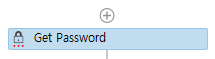
Get Password
- 비밀번호를 보호할 목적으로 비밀번호를 가려주고 변수에 저장되도록 함
- 속성 Password에 비밀번호를 입력하고 결과에 Ctrl + k를 누른 후 변수이름을 입력하여 변수를 생성한다.
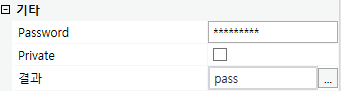
- Send SMTP Mail Message 액티비티를 선택한 후 password에 Password가 저장된 변수 pass를 입력한다.
9) Send SMTP Mail Message 로그온 Password 수정
- 8)에서 생성한 변수명을 입력한다.
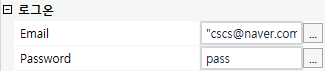
10) 동작 여부를 확인함
따라하기
• 파일 첨부하여 보내보자.
참고)
구글 Gmail인 경우 보안이 문제가 되어 에러가 발생할 수 있다. Google 계정에서 “보안” 탭으로 이동한 후 “보안 수준이 낮은 앱의 엑세스”를 찾아 “사용 안함”으로 되어 있다면 “사용”으로 변경해 주어야 한다.
이렇게 하면 문제 없이 전송되는 것을 확인할 수 있을 것이다.
만약에 2단계 인증을 사용하고 있다면 이것을 풀어야 위의 내용을 확인할 수 있다.
'RPA > UiPath 강좌' 카테고리의 다른 글
| [UiPath-011] 베스트셀러 수집하기 (0) | 2023.04.16 |
|---|---|
| [UiPath-010] 작업 스케줄러 (0) | 2023.04.10 |
| [UiPath-008] 제어문(조건문, 반복문) (0) | 2023.04.02 |
| [UiPath-007] PDF(Portable Document Format) 다루기 (0) | 2023.04.02 |
| [UiPath-006] 시청률 가져오기 (0) | 2023.04.01 |



댓글