메모장에 "안녕하세요" 입력하기
본 프로젝트(프로세스)를 실행시키면 메모장이 동작되면서 그 안에 "안녕하세요"라는 글자가 써지도록 하는 실습니다.
1) 시작 - UiPath 실행
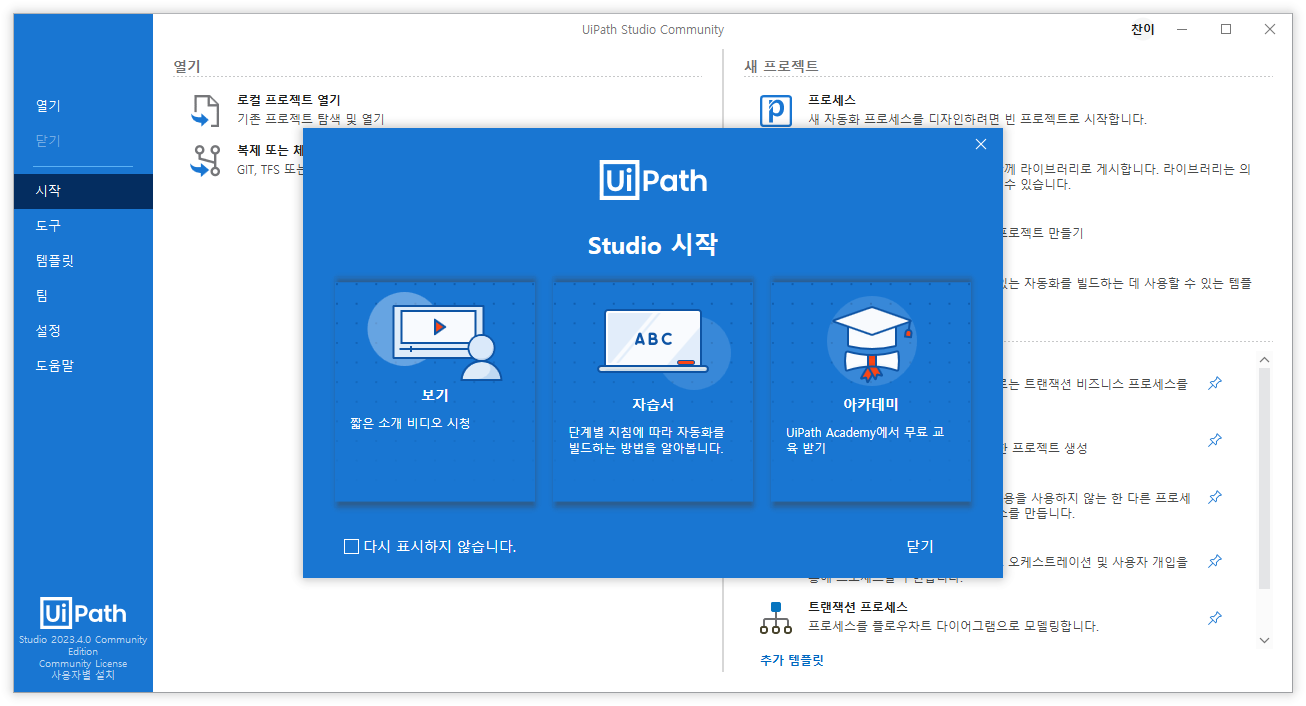
- UiPath에 재미를 붙이면 나중에 보기, 자습서, 아카데미도 확인하는 것으로 하고 [닫기]를 클릭한다.
2) 새 프로젝트 생성
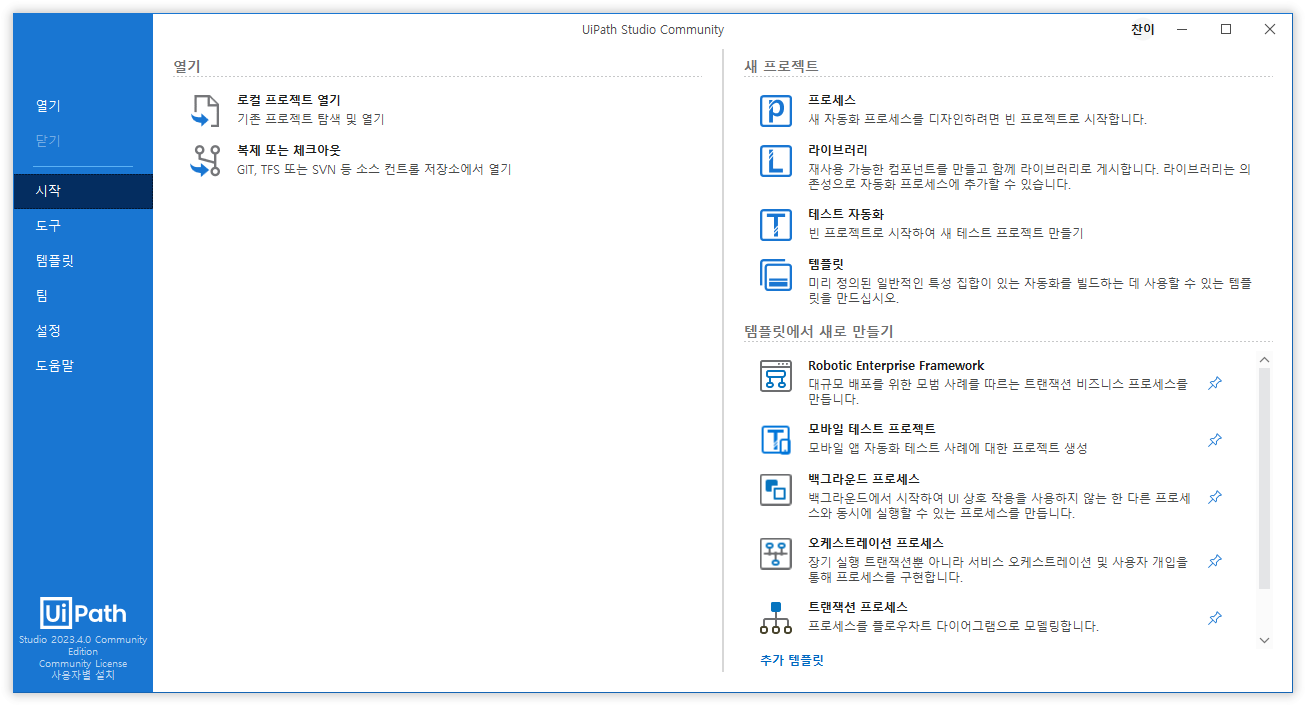
- 새 프로젝트를 만들기 위해 오른쪽 상단의 새 프로세스를 클릭한다.
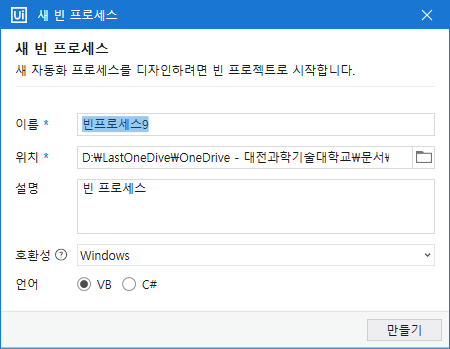
- 워크플로우(Workflow)의 이름은 임의로 Test01로 놓고 위치도 원하는 폴더를 선택하여 C:\UiPath 정도로 입력하고, 설명은 비워둬도 된다. 내용이 입력되었으면 만들기를 클릭한다.
3) 워크플로우 열기
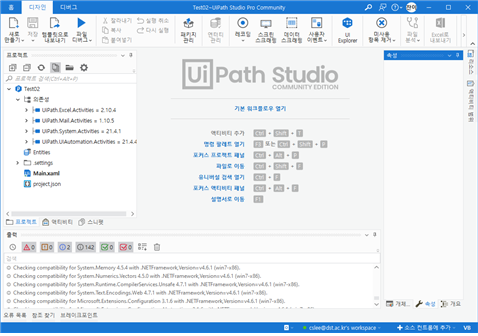
- 프로젝트 탭에서 Main.xaml 더블클릭 또는 가운데 창에서 "기본 워크플로우 열기"를 클릭하면 지금부터 프로세스를 디자인할 수 있다.
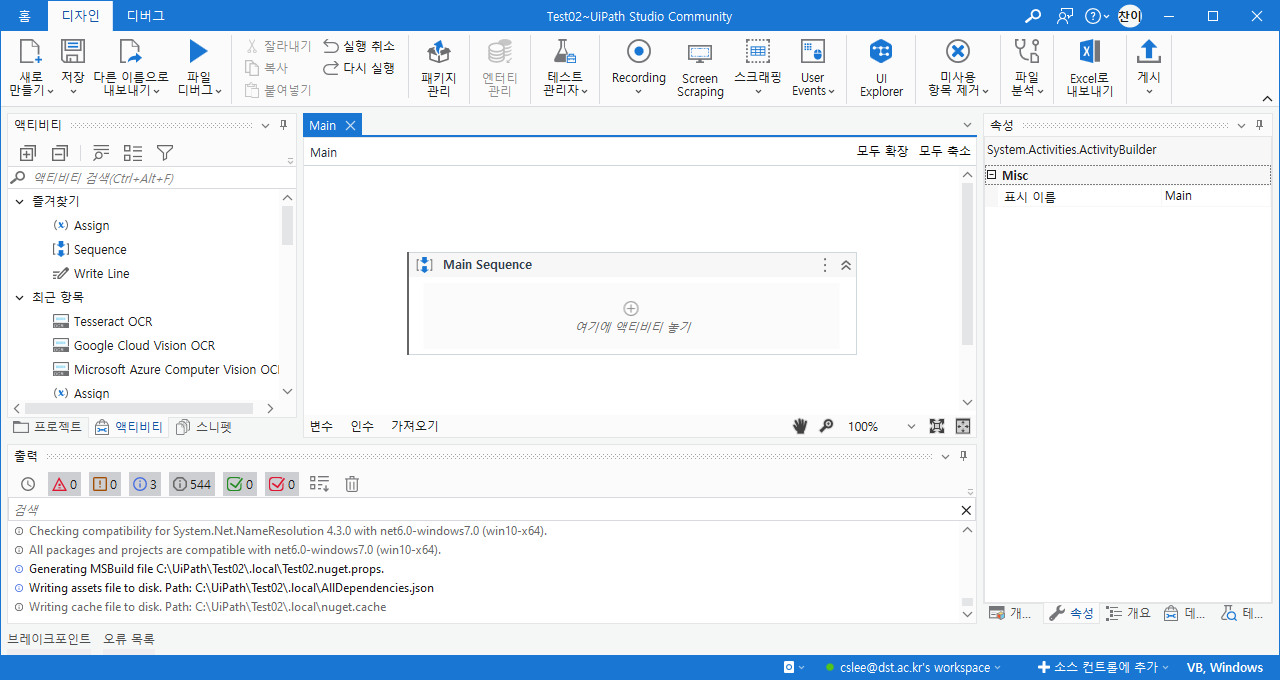
- 업그레이드된 버전에서는 이미 디자인 창에 Main Sequence 창이 표시되어 있다.
4) 액티비티를 사용하여 프로세스 디자인하기
- 왼쪽 창에서 액티비디 탭을 누를 후 【Send Hotkey 액티비티】를 검색하여 '여기에 액티비티 놓기'에 끌어다 놓음(더블 클릭해도 된다.)
∙ Win에 체크하고 키 부분에 소문자 r을 직접 입력함(큰 따옴표 없이)
- 【Type Info 액티비티】를 검색한 후 끌어다 놓음
∙ "notepad"라고 입력함(큰 따옴표와 함께)
- 【Send Hotkey 액티비티】를 끌어다 놓음
∙ 키 부분에 enter 선택함(또는 타이핑)
∙ 그리고 속성의 SpecialKey에 True 선택(기본으로 선택되어 있음)
- 글자를 입력하게 위해 【Type Info 액티비티】를 끌어다 놓음
∙ "Hello World" 입력시킴(한글은 컴퓨터에 따라 입력 안될 수도 있음)
5) 실행하기
- 메뉴의 실행 버튼(▶) 클릭하거나 F5 또는 Ctrl + F5 눌러 실행
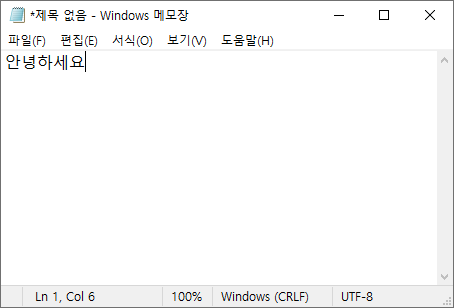
6) 전체 프로세스는 다음과 같다.
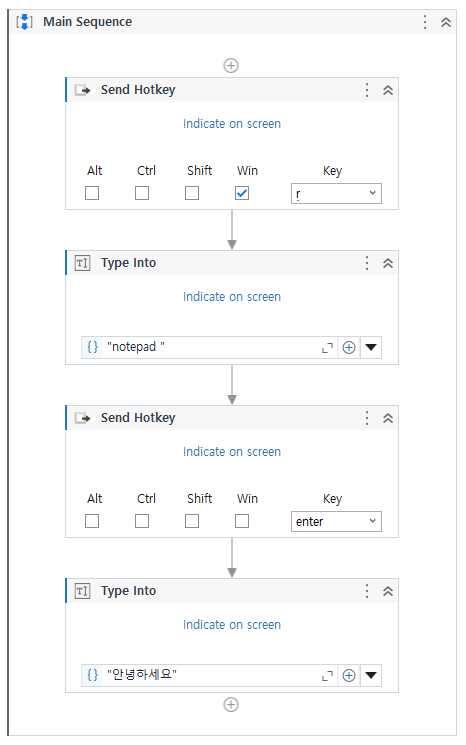
- 경우에 따라 맨 하단의 Type Into 액티비티의 화면에 표시를 눌러 메모장의 글자를 입력시키는 바탕부분을 클릭해야 하는 경우도 필요할 수 있다.
'RPA > UiPath 강좌' 카테고리의 다른 글
| [UiPath-006] 시청률 가져오기 (0) | 2023.04.01 |
|---|---|
| [UiPath-005] 네이버 검색 및 저장하기 (0) | 2023.03.29 |
| [UiPath-004] 변수 (0) | 2023.03.29 |
| [UiPath-002] UiPath Studio 설치하기 (0) | 2023.03.28 |
| [UiPath-001] 프로세스 자동화 소개 (0) | 2023.03.27 |



댓글