우리는 화상회의 플랫폼 줌(Zoom)을 사용해 보면서 참가자들이 서로의 얼굴을 계속 응시하고 특별한 것도 없는 화면을 계속 지켜보면서 피로나 싫증을 느끼게 되면서 더 이상 효과를 못얻고 있다. 최근에는 화상회의에 메타버스를 결합한 ‘게더타운(Gather.town)’이 인기를 얻고 있는데 어떻게 게더타운이 화상회의 플랫폼의 단점을 보완했는지 직접 이용해보고 공간을 직접 만들어보자.
메타버스는 ‘가상’, ‘초월’ 등을 뜻하는 영어 단어 '메타'(Meta)와 우주를 뜻하는 '유니버스'(Universe)의 합성어로, 현실세계와 같은 사회·경제·문화 활동이 이뤄지는 3차원의 가상세계를 가리킨다. 메타버스는 가상현실(VR, 컴퓨터로 만들어 놓은 가상의 세계에서 사람이 실제와 같은 체험을 할 수 있도록 하는 최첨단 기술)보다 한 단계 더 진화한 개념으로, 아바타를 활용해 단지 게임이나 가상현실을 즐기는 데 그치지 않고 실제 현실과 같은 사회·문화적 활동을 할 수 있다는 특징이 있다.(출처, 네이버 지식백과)
대표적인 메타버스의 종류로는 게더타운, 제페토, 로블록스 등이 있다.
게더타운 이해하기
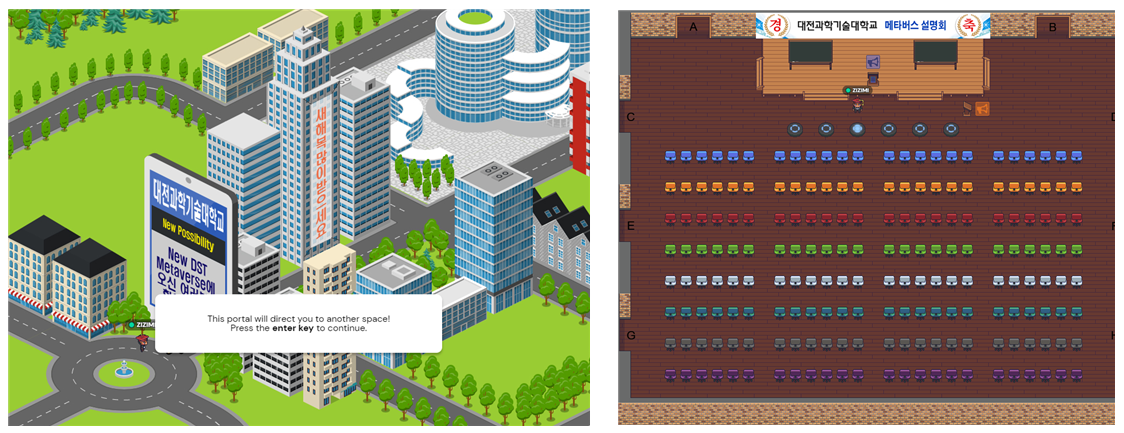
게더타운은 화상회의 플랫폼에 메타버스 요소가 결합한 플랫폼이다. 게더타운에 들어와 있는 사람들은 본인이 원하는 순간에만 카메라와 마이크를 켜고 상대방과 소통할 수 있다. 기본적으로는 아바타들이 서로 소통가능하다.
1) 게더타운 특징
① 화상 채팅 - 실제로 사람들이 움직이다 사람들과 마주하여 대화하듯이 아바타들이 모여있는 공간(Space)에서는 자연스럽게 화상 채팅이 가능하다.(모여 있는 아바타 끼리 채팅, 특별한 공간(예, 강의실)에서의 채팅, 방송을 통해 전체에게 알림 가능, 채팅 시 정해진 거리가 떨어져 있는 사람들은 대화를 들을 수 없음. 즉, 강의실 밖에서는 강의내용 들을 수 없음)
② 다양한 오브젝트 - 채팅을 하는 것 외에도 화이트보드, 게임, 게시물 게시, 다른 사이트 링크 등 다양한 오브젝트를 통해 여러 기능 실행 가능하다.
③ 커스터마이징 - 몇 번의 클릭만으로 일하는 공간, 파티장, 루프탑 등 미리 만들어져 있는 공간을 수정가능(내가 만든 공간을 다른 사람들이 사용할 있도록 복사기능 있음)하다.
④ 가입없이 웹에서 이용 가능 - 누구나 초대장이나 게더타운 주소만 있으면 회원가입하지 않고도 쉽게 참가할 수 있다.(그러나 가입하지 않으면 나중에 자신이 만들어놓은 공간(Space)을 유지할 수 없게 된다)
게더타운 경험하기
1) 교수
① 다른 사람을 초대하기 위해서는 자신이 만든 공간에 들어가 Invite를 클릭한다.
② [Guests] - [Invite link will expire after]를 1day정도로 한 후 Copy Link를 눌러 주소를 복사해 놓는다.
- https://app.gather.town/invite?token=4a0VcvYkQ_uOyG-z4n6-bSXbybVLDBhr
- https://app.gather.town/invite?token=voOJGGDSnr8YrzrSP5ksKYwlFHeaiPKK
③ 다음 카톡 등을 이용해 상대방을 초대한다.
2) 학생
① 초대 링크를 브라우저 창에 입력하여 게더타운에 접속한다.
② 사용자는 자신의 이름(오늘은 한글로 입력할 것)을 입력하고 필요에 따라 캐릭터를 수정한 후 Next를 누른다.
③ 게더타운에서 마이크와 카메라의 권한을 요청하면 모두 허용하도록 허용버튼을 클릭한다.
④ Join the Gathering 버튼을 클릭한다.
⑤ 필요한 경우 Tutorial을 통해 학습할 수 있으나 여기에서는 Skip Tutorial 버튼을 클릭한다.
⑥ 초대받은 공간안에서 본인 아바타와 다른 사람의 아바타를 볼 수 있다.
게더타운 간단 이용법
1) 이동하기 - 방향키로 이동 가능하며 키보드의 WASD키를 사용해도 된다. 물건이나 벽, 다른 사람은 통과할 수 없다.
참고) 사람이 너무 많아 못 지나갈 경우 키보드 ‘g’키를 누르면 이동이 가능해진다.
2) 화상카메라 - 이동중 다른 캐릭터를 만나면 자동으로 화상카메라가 열리고 마이크가 동작가능한 상태가 된다. 캐릭터에서 멀어지면 자동으로 화상카메라가 꺼진다. 다른 캐릭터가 근처에 없는 경우 캐릭터를 클릭한 후 Follow를 클릭하면 자동으로 상대 캐릭터를 찾아간다. 더 이상 필요없는 경우라면 Stop following을 클릭하면 된다.
3) 채팅 - 채팅은 아이콘을 누른 후 채팅 상대를 클릭한 후 메시지 창에 채팅을 이어나가면 된다.
4) 사람이 많거나 게더타운이 너무 넓어서 사람을 못 찾겠다면 사람들 리스트에서 그 사람을 찾아 마우스 오른쪽 버튼을 누른 후 ‘Locate on Map’을 통해 상대의 위치를 파악할 수 있다. 또한, ‘Follow’를 누르면 자동으로 아바타가 상대방 앞까지 이동하므로 이곳저곳 돌아다니며 시간을 낭비하지 않아도 된다.
5) 오브젝트와 상호작용 ‘x’ 키 - 준비가 되어 있는 오브젝트와 상호작용을 하기 위해서 게더타운은 아바타가 지나갈 때 노란색으로 ‘x’키를 누르도록 유도하고 있다. ‘x’키를 눌러 어떤 내용이 나오는지 하나하나 동작시켜보자. 잘 찾아보고 게더타운에서 제공하는 화이트보드, 테트리스 게임 등을 마음껏 이용해 보자.
(Press to internet, Press to view document, Press to read, Press for link, Press to music, Press for whiteboard, Press for Sudoku, Press to play piano)
게더타운 추가 이용법
1) 버튼 이해하기

- main menu : Invite, Home, Manage Space, Sign Out 등
- 아바타의 상태를 나타냄(카메라 연결시 사용자 나올 수 있음)
- 아바타의 특성 변경
- 마이크 상태
- 카메라 상태
- 아바타의 상태 표시(키보드 숫자 1~6, 0은 상태지우기, Edit를 눌러 변경 세팅 가능, z키도 눌러보자.)
- Screen Share : 화면이나 창 또는 크롬 탭을 공유할 수 있음(여러개의 모니터가 있을 때 유용하게 사용될 수 있음)
- self spot line : 전체에게 알림을 줄 수 있도록 하는 기능
- Minimap : 공간(Space)이 너무 커서 모두 보이지 않을 때 전체를 간략하게 축소해서 보여줌
- Photo Mode : 화면 일부분을 스크린 캡쳐함
- info board
- Build tool : 공간에 오브젝트를 배치하는 등의 작업을 할 수 있는 곳
- calender
- chat
- Participanet : 참가자 표시, 클릭하면 참가자를 나열해줌
참고) 타일 하나의 크기는 32 X 32 픽셀로 되어 있으며 아바타도 1타일 사이즈이다.
참고 사이트)
1. 대문만들기는 ISOMETRIC 제작사이이트(아이코그램) 이용함
- https://icograms.com/
2. 가상전시관
- https://www.artsteps.com/
3. 이미지를 줄이기
- https://www.iloveimg.com/
4. 방명록
- https://padlet.com/
5. 배경음악 넣기
- https://korgather.shop/
6. 커뮤니티
- https://cafe.naver.com/gathertown
댓글